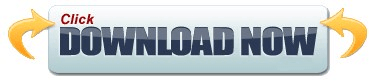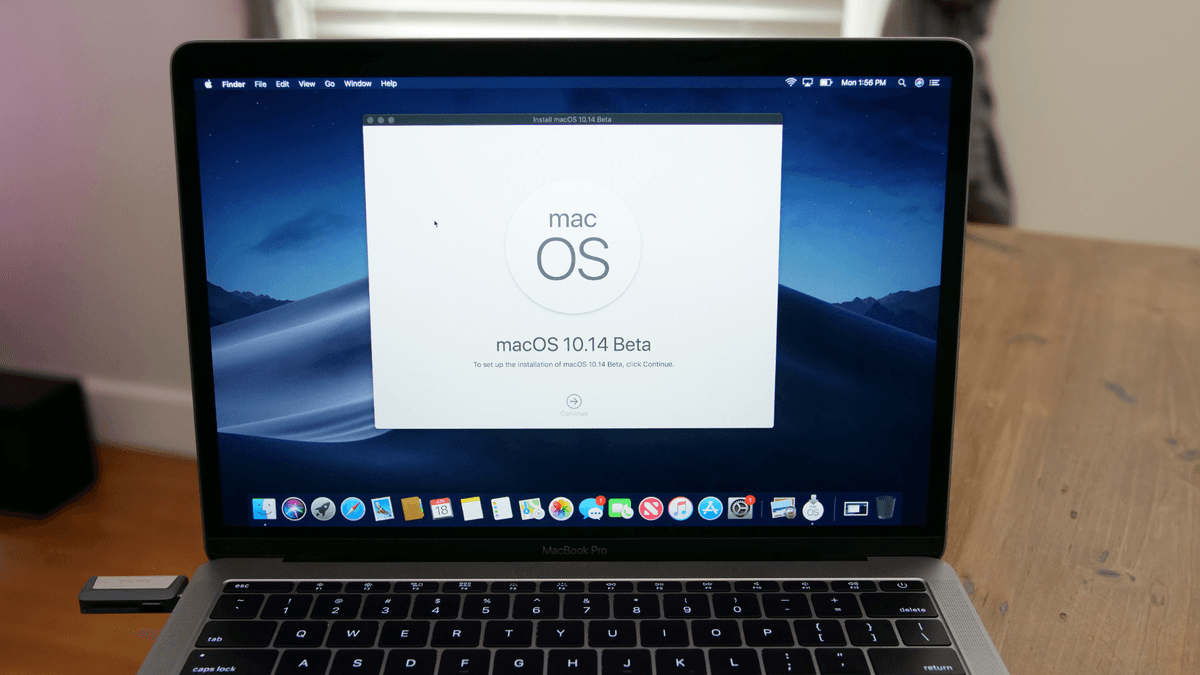For example, if your disk image is in D: and Command Prompt is currently in 'C:', then type 'd:' (no quotes) and press Enter. You can do this by using the 'cd' command followed by the file path, then pressing Enter. Step 2: In the command interface, go to the directory in which the DMG file is saved. Step 1: Open Command Prompt by typing cmd in the Run windows and hitting Enter. If you follow the steps below, you can convert any DMG file to ISO and then create a bootable USB using the converted file. Don't be intimidated by the non-GUI environment even if you don't have any experience. The easy way to do this is to use Command Prompt. Why? A lot of easier to find an app for making a bootable USB from ISO file. Since Windows doesn't offer native support for DMG files, you can first convert the file to ISO.
Part 1: Convert DMG to ISO and Make Bootable USB from ISO